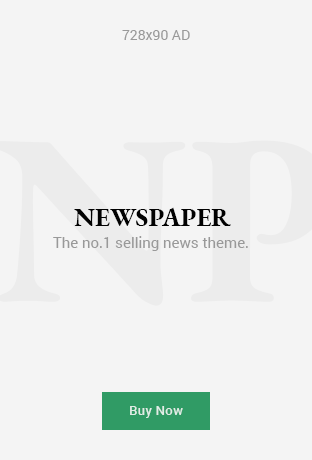Error codes are a common feature of modern computing systems, and encountering them can be frustrating, especially when the problem disrupts your daily tasks. One such error that many Windows users may come across is Error Code 0x204. This error typically appears when trying to establish a Remote Desktop (RDP) connection to another computer or server. If you’ve encountered this error, you’re not alone. In this article, we will discuss the causes behind Error Code 0x204, potential solutions to fix it, and some frequently asked questions to help you troubleshoot effectively.
What is Error Code 0x204?
Error Code 0x204 generally occurs when you attempt to connect to a remote computer using Windows Remote Desktop. Remote Desktop is a feature in Windows that allows users to access their computer from another device remotely. However, when you try to initiate this connection, the system might throw the Error Code 0x204 indicating that it cannot establish the connection.
The message associated with this error is typically something like:
“We can’t connect to the remote PC because the Remote Desktop gateway is unavailable.”
This error message may show up for various reasons, such as misconfigurations in network settings, issues with the Remote Desktop settings, or firewall conflicts.
Causes of Error Code 0x204
There are several reasons why Error Code 0x204 may appear when using Remote Desktop. Below are the most common causes:
1. Network Configuration Issues
If your device is not properly connected to the network or there is a mismatch between the remote server and the local device’s network settings, you will likely encounter Error 0x204. For example, problems such as incorrect IP addresses or DNS configurations can prevent the RDP connection from being established.
2. Incorrect Remote Desktop Settings
If the Remote Desktop feature is not enabled on the target computer or there are restrictions configured within the RDP settings, this can prevent the connection from being made. You must ensure that Remote Desktop is enabled on the target machine and that there are no settings preventing incoming connections.
3. Firewall Blockages
Firewalls, whether on your computer or on the server you’re trying to connect to, can block Remote Desktop connections. If the firewall is misconfigured or is set to block RDP traffic, you’ll see Error 0x204. Both hardware and software firewalls can be involved in such cases.
4. RDP Gateway Issues
The RDP Gateway is a server that acts as a middleman between the client and the target computer. If there are issues with the RDP Gateway, such as server downtime or misconfiguration, you will be unable to establish the connection, leading to Error Code 0x204.
5. Connection Port Conflicts
Remote Desktop generally uses port 3389. If this port is blocked or used by another application, the RDP connection may fail. Similarly, incorrect settings in the router, modem, or proxy server could block the necessary ports.
6. Outdated or Incompatible Software
An outdated operating system or incompatible versions of the Remote Desktop client and server can cause connectivity issues. Ensuring that both the client and the server are running compatible versions of Windows and Remote Desktop can help prevent this error.
How to Fix Error Code 0x204
There are several solutions you can try to resolve Error Code 0x204 and re-establish a successful Remote Desktop connection. Below are detailed steps you can follow to fix the issue:
1. Check Network Connection
Ensure that both your local device and the remote server are connected to the internet. Verify that there is no network outage or device misconfiguration. Try restarting your router or modem to refresh the network connection. Additionally, check the IP address of the target machine to ensure it is correct.
2. Enable Remote Desktop
Verify that Remote Desktop is enabled on the target computer. Here’s how you can check and enable it:
- On the target PC, go to Control Panel > System and Security > System.
- Click on Remote Settings on the left sidebar.
- Under the Remote Desktop section, ensure that Allow remote connections to this computer is selected.
- Click OK to save the settings.
3. Configure Firewall to Allow RDP
If the firewall is blocking the Remote Desktop connection, you need to create an exception for RDP in both the local and remote machines. Follow these steps:
- Open Control Panel and go to Windows Defender Firewall.
- Click on Allow an app or feature through Windows Defender Firewall.
- Look for Remote Desktop in the list and ensure both Private and Public boxes are checked.
- If Remote Desktop is not listed, you can manually add the RDP exception to the firewall by selecting Allow another app.
Additionally, ensure that port 3389 is open on any routers or network devices involved in the connection. You may need to configure port forwarding in your router settings to allow traffic on this port.
4. Restart the Remote Desktop Services
Sometimes, simply restarting the Remote Desktop services can resolve issues with the connection. Here’s how you can restart these services:
- Press Win + R to open the Run dialog box.
- Type services.msc and press Enter.
- In the Services window, scroll down to find Remote Desktop Services.
- Right-click on it and select Restart.
5. Check RDP Gateway Settings
If you are using an RDP Gateway, check its configuration to ensure it is set up correctly. The RDP Gateway acts as an intermediary server and must be reachable and configured to allow Remote Desktop connections.
6. Update Windows and Remote Desktop Software
Make sure both your Windows operating system and Remote Desktop client are up to date. Microsoft regularly releases updates to address bugs and security issues that could cause errors like 0x204. To check for updates:
- Open Settings > Update & Security > Windows Update.
- Click on Check for Updates to ensure that you have the latest updates installed.
7. Reconfigure Router Settings
If you’re behind a router, ensure that the router is not blocking the necessary RDP ports. You may need to configure port forwarding to forward traffic on port 3389 to the correct machine. Refer to your router’s manual for instructions on how to do this.
8. Test Using Another Device
If possible, try connecting from a different device to rule out any issues with the original client. This can help determine whether the problem lies with the local device or the target machine.
Frequently Asked Questions (FAQs)
1. What does error code 0x204 mean?
Error Code 0x204 typically means that your Remote Desktop client is unable to establish a connection with the remote machine. This can be caused by misconfigured network settings, blocked ports, or issues with the Remote Desktop Gateway.
2. How do I enable Remote Desktop on my computer?
To enable Remote Desktop on your Windows computer, go to Control Panel > System and Security > System, then click on Remote Settings and select Allow remote connections to this computer.
3. Can a firewall cause error code 0x204?
Yes, a firewall can block Remote Desktop connections and cause Error Code 0x204. To fix this, create an exception for Remote Desktop in both your local and remote firewall settings.
4. What port does Remote Desktop use?
Remote Desktop uses port 3389 by default. Ensure that this port is not being blocked by your firewall, router, or network device.
5. How can I fix RDP Gateway issues?
If you are using an RDP Gateway, make sure it is configured correctly and is reachable. Check the gateway settings and ensure that the remote server can access it.
6. Can outdated software cause error code 0x204?
Yes, outdated versions of Windows or the Remote Desktop client can lead to connection issues. Make sure both your operating system and Remote Desktop client are up to date.
7. What should I do if I’ve tried all solutions and still see error 0x204?
If none of the solutions work, try reaching out to your network administrator or IT support team. They may be able to assist you in diagnosing more complex issues, such as network misconfigurations or hardware problems.
Conclusion
Error Code 0x204 is a common problem when using Windows Remote Desktop, but it is usually solvable with the right troubleshooting steps. By ensuring your network, firewall, and RDP settings are correctly configured, you can often resolve the issue and restore Remote Desktop connectivity. If the problem persists, don’t hesitate to reach out to support for further assistance.
Read More: Fixing the ‘libGL Error: Failed to Load Driver: swrast’ Issue
Read More: Understanding the “Web Server is Returning an Unknown Error”: Causes, Fixes, and Solutions